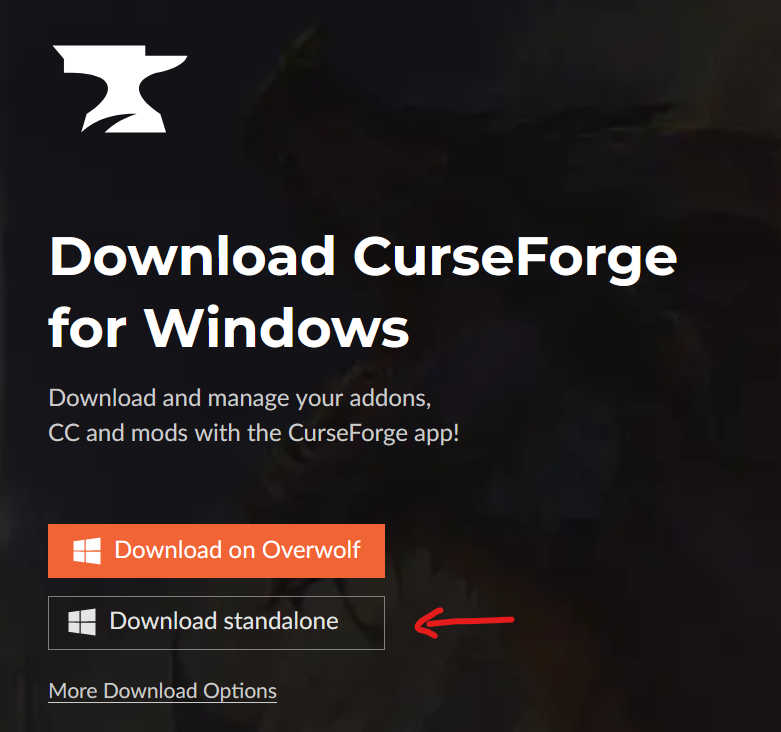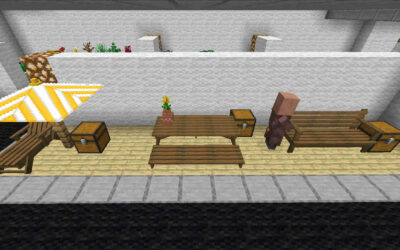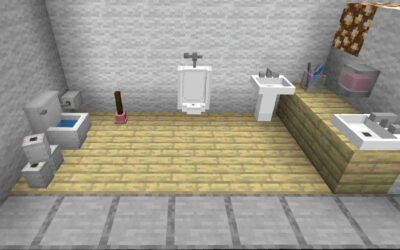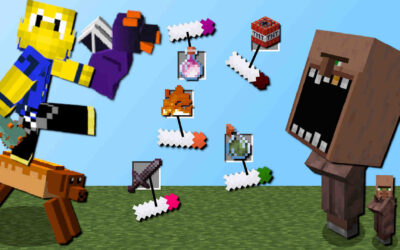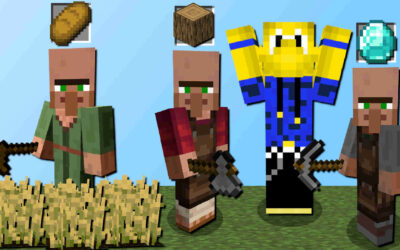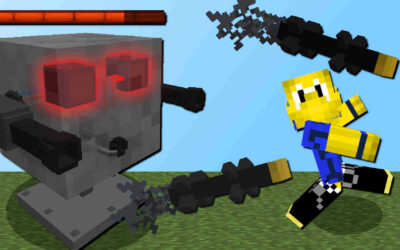Mods in Minecraft hinzufügen 2023 (Java Version)
Ein Tutorial vom Minecraft YouTuber „LeKoopa“

Zusammenfassung
In diesem Beitrag erkläre ich, wie man ganz einfach mit Minecraft Mods am PC spielen kann. Es ist viel unkomplizierter als man denkt!
Dieses Tutorial funktioniert ausschließlich am PC
Schritt 1: Einrichtung
Download Curseforge Launcher: Klicke hier
Der Curseforge Launcher ist ein Programm, womit man ganz offiziell auf über 100.000 Minecraft Mods zugreifen kann! Die Entwickler selbst laden auf dieser Plattform ihre Minecraft Mods hoch. Als YouTuber mit über 1,3 Mio. Abonnenten nutze ich ausschließlich Curseforge, um Minecraft Mods zu installieren.
Schritt 2: Minecraft installieren
Sobald man das Programm installiert und geöffnet hat, kann man Minecraft darüber einmalig einrichten.
Hierzu muss man lediglich das Minecraft Symbol suchen und draufklicken. (ggf. sich dort wie gewohnt anmelden)
Sollte man die Minecraft Java Version noch nicht besitzen, dann kann man diese hier erwerben: Klicke hier *
Wichtig: Bei der 1. Einrichtung sollte man einmal im Minecraft Menü gelandet sein.
Anschließend kann man Minecraft fürs erste beenden.
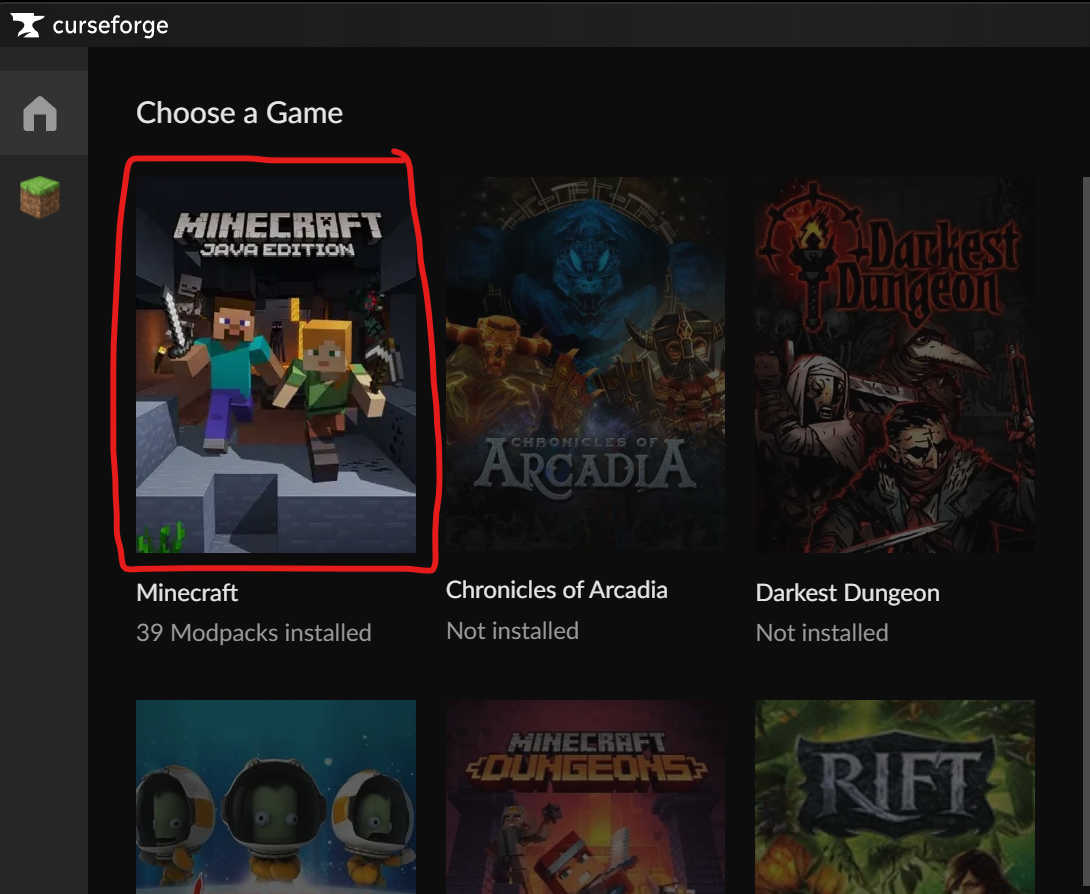
Schritt 3: Modpack erstellen
Das schwerste ist geschafft! Von nun an können wir beliebig viele Mods und Modpacks zusammenstellen!
Stelle sicher, dass du im curseforge Launcher Minecraft ausgewählt hast (1.) und klicke anschließend auf das „+“ (2.)
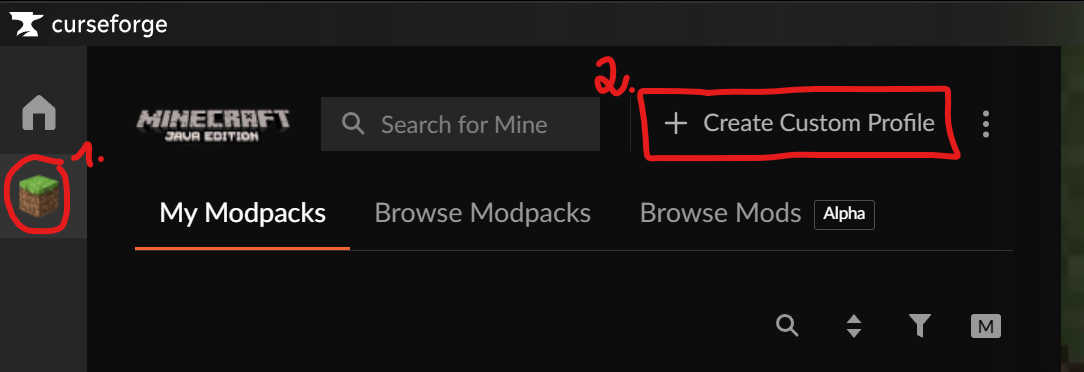
Nicht erschrecken! Wenn man es 1x gemacht hat, dann ist alles ganz einfach!
Als Erstes müssen wir unserem Modpack einen Namen geben. Zum Beispiel „Coole Mods“ (1.)
Anschließend müssen wir die gewünschte Minecraft Version auswählen. (2.)
Für die neusten Versionen gibt es meist noch nicht so viele Mods. Version 1.18.2 ist beispielsweise eine Version, wo es viele Mods gibt. Aber auch ältere, wie 1.16.5 wäre eine Option. Natürlich kann man aber auch die neueste Version wählen.
Wir lassen einfachheitshalber „Forge“ ausgewählt. (3.)
und klicken abschließend auf Erstellen (4.)
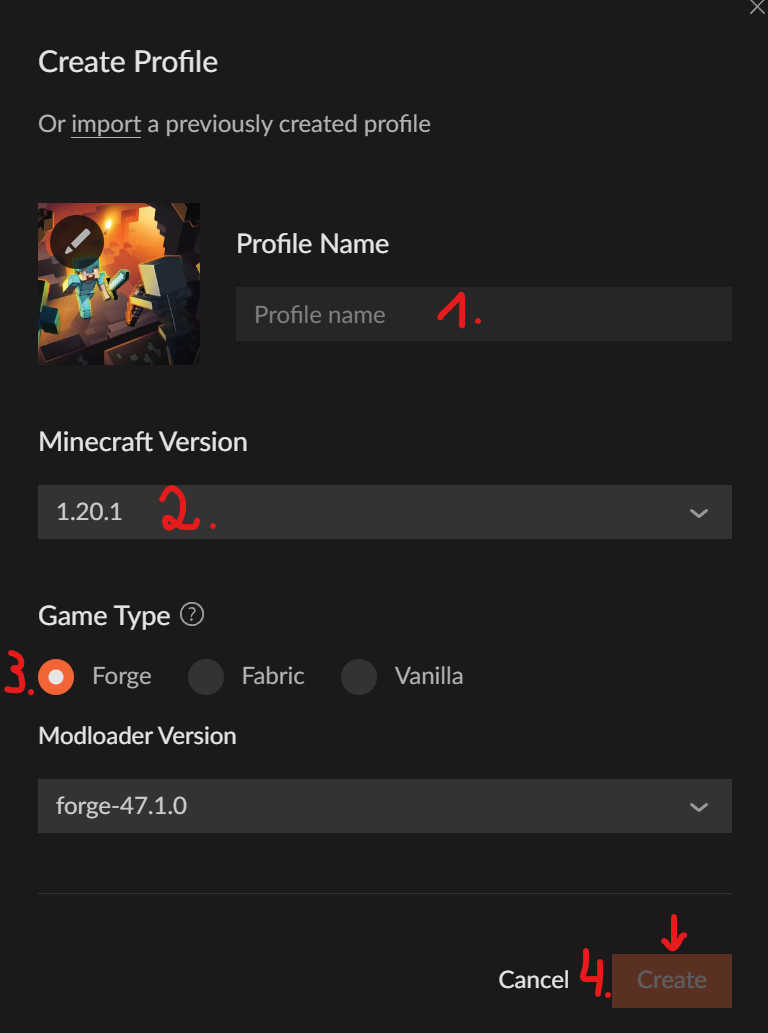
Schritt 4: Mods installieren
Sobald wir unser eigenes Profil (Modpack) erstellt haben, können wir jetzt Mods mit wenigen Klicks hinzufügen.
Dazu auf das Puzzle Symbol klicken. (s. roter Pfeil)
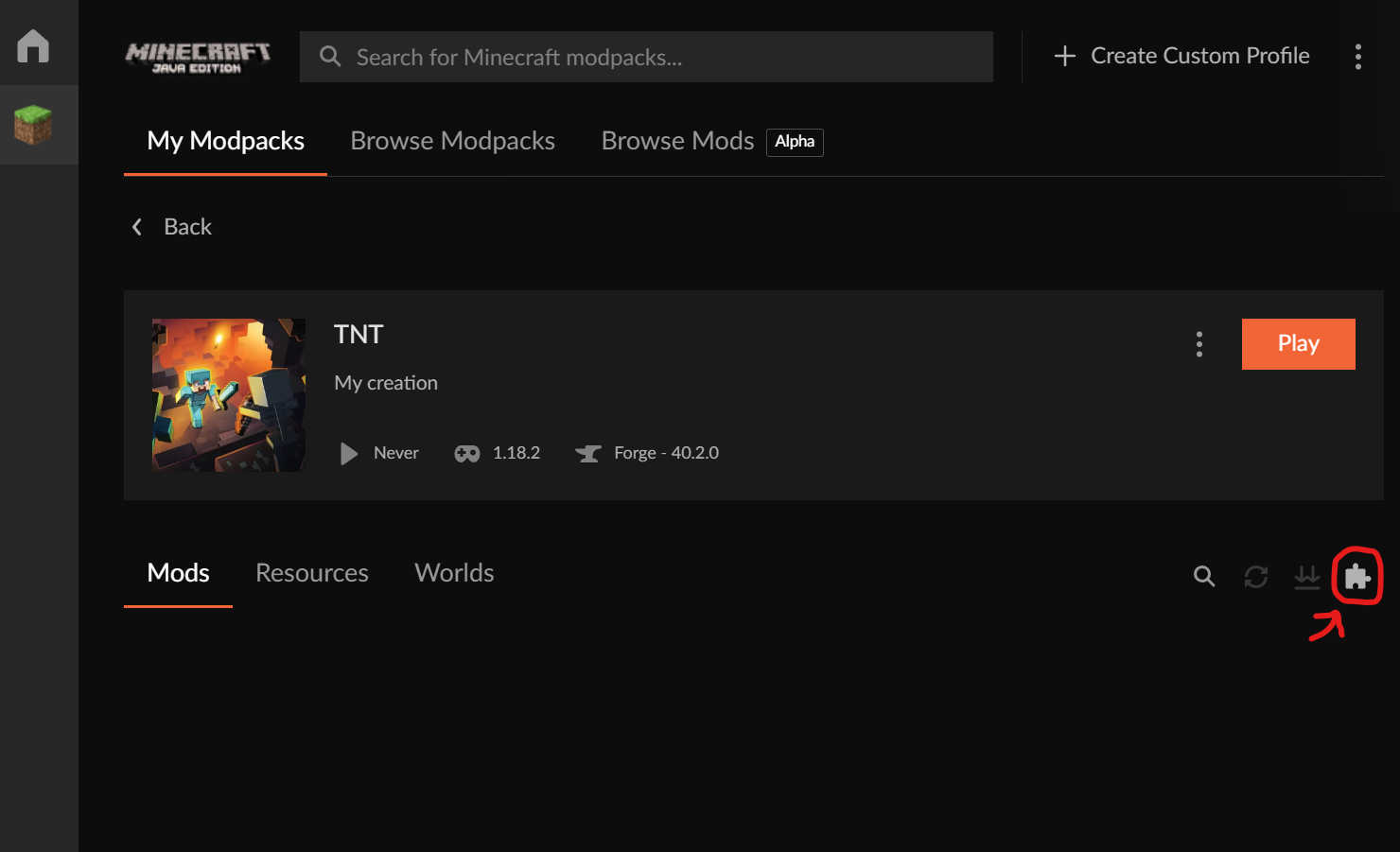
Es erscheint eine Suchleiste, dort können wir beliebige Mods suchen und hinzufügen.
Suchen wir beispielsweise nach „Lucky TNT“ (1.) dann können wir die „Lucky TNT“ Mod installieren. (2.)
Diese Erweiterung ergänzt um über 200 neue TNTs.
Sollten wir uns für diese entschieden haben, dann können wir weitere Mods zum Spielen suchen oder zum Modpack zurückkehren, indem wir auf das obere „x“ drücken. (3.)
Falls du auf der Suche nach spannenden Mods bist. Auf meinem YouTube-Kanal: LeKoopa stelle ich Woche für Woche neue Mods vor.
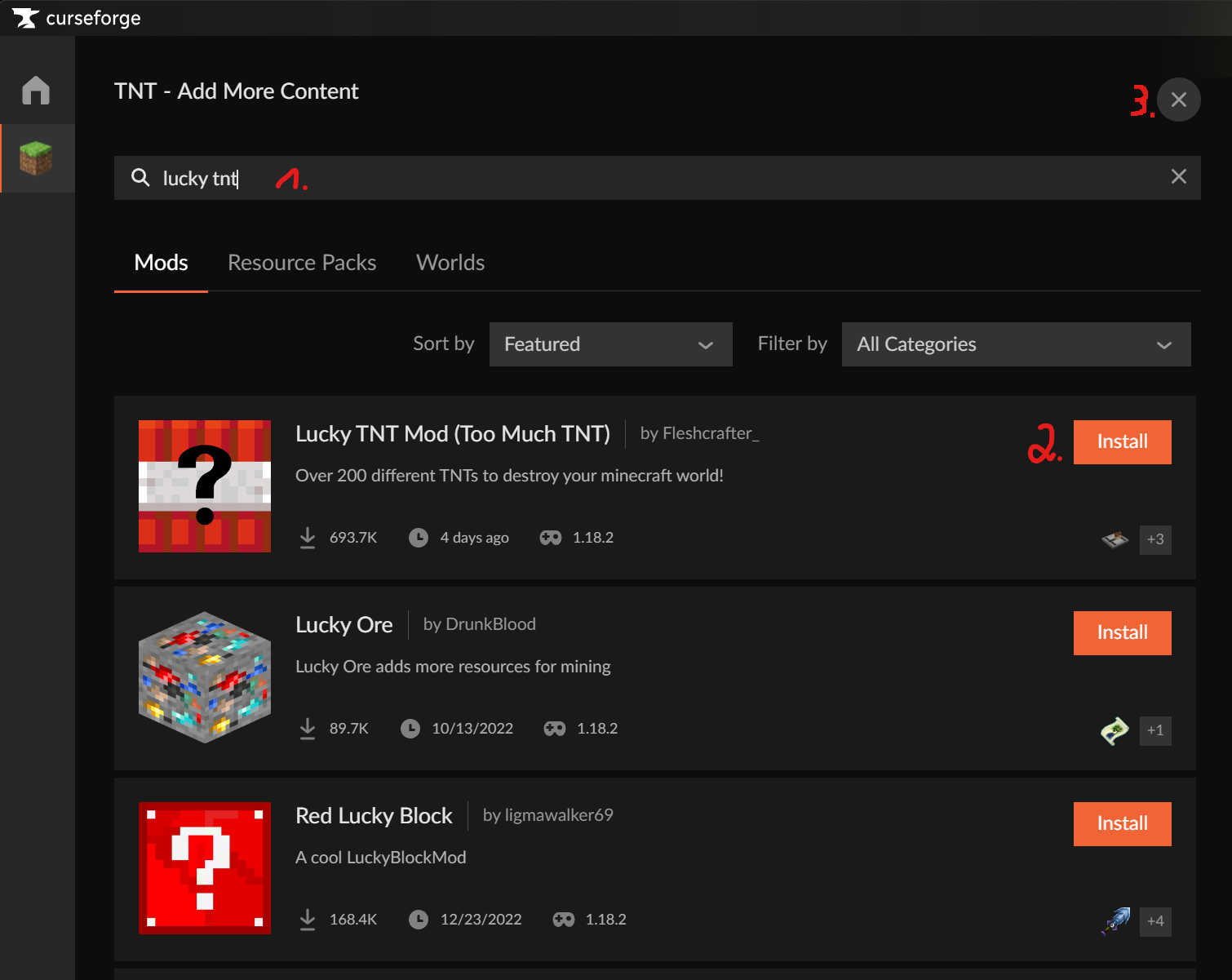
Schritt 5: Spielen (& Weitere Infos)
Jetzt ist es endlich soweit! Wenn wir auf Play klicken (1.) dann startet Minecraft und alle Mods, die wir heruntergeladen haben, tauchen im Spiel auf.
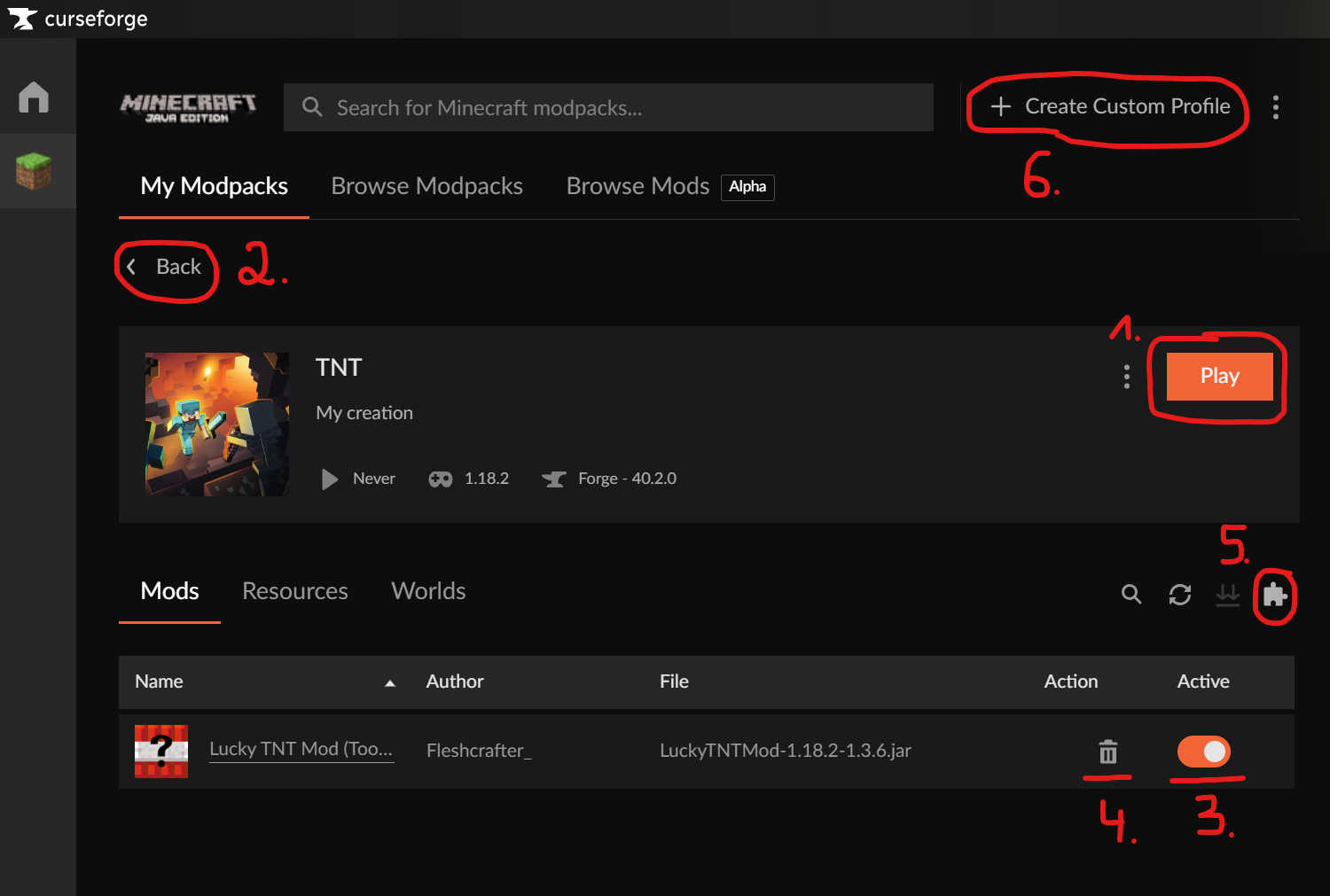
Tipps: (siehe Bild oben)
(1.) „Play„: Wir starten das Modpack mit den installierten Mods
(2.) „Back„: Wir kommen zur Übersicht wo wir all‘ unsere erstellen Modpacks sehen.
(3.) Einzelne Mod deaktivieren
(4.) Mod löschen
(5.) Weitere Mods dem Modpack hinzufügen (installieren)
(6.) „Create Custom Profile„: Ein neues Modpack erstellen (aktuelles wird nicht gelöscht)
Problemlösungen:
Sollte es beim Starten eines Modpacks zu Fehlern kommen oder Minecraft stürzt ab, dann empfiehlt es sich einzelne Mods zu deaktivieren, um herauszufinden, an welcher Mod es liegt.
Bei Fehlern oder Unklarheiten kann man mir gerne eine Mail mit dem Betreff „Mod Tutorial Fehler“ zuschicken.
*Links sind Affiliate-Links. Beim Kauf über diese Links erhält LeKoopa je nach Anbieter eine kleine Provision ohne Auswirkung auf den Preis

LeKoopa
Erstellt seit 2012 leidenschaftlich Tutorials und Videos rundum das Thema Minecraft.
Mehr Mods:
Deko Mod: Garten
166 Garten Dekoblöcke in Minecraft
Deko Mod: Badezimmer
157 Badezimmer Dekoblöcke in Minecraft
Nerf Mod
7 Nerf Microshots in Minecraft mit lustigen Effekten
Baby Drachen Mod
Kämpfe gegen einen Baby Drachen in Minecraft!
Zauber Mod
Werde zum Zauberer mit der Zauber Mod
Even More Magic Mod
Werde zum Zauberer und erlerne 7 Flüche!
Villager Workers Mod
Lasse Bewohner deine Arbeiter erledigen!
Turret Mod
Verteidige deine Base mit 6 Turrets und 6 Drohnen!
Roboschleim
Kämpfe gegen den neuen Roboschleim in Minecraft!